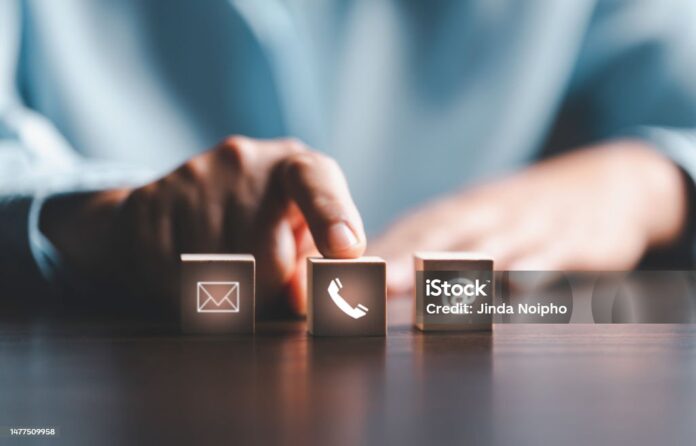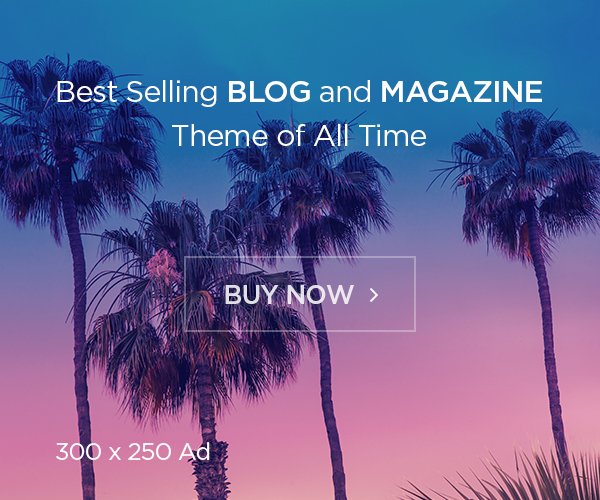Table of Contents
ToggleIntroduction
In today’s hyper-connected world, we expect our devices to sync instantly, and when they don’t, frustration sets in. Enter the TA11672 SSY—a device designed for automatic connection and seamless integration across multiple platforms. Whether you’re trying to reduce the hassle of manually connecting your device or simply want to upgrade your tech game, the TA1167 SSY to Auto Connect has got you covered.
But what happens when you want to auto-connect and things don’t go as planned? In this article, we’ll dive into everything you need to know about the TA11672 SSY, focusing on how to make it auto-connect without a hitch. From understanding its inner workings to practical tips, we’ve got the lowdown.
Why Auto Connect Matters
We live in a world where every second counts. So, spending time reconnecting devices or troubleshooting connectivity can feel like an endless loop. That’s why the auto-connect feature of the TA11672 SSY is a game-changer. It lets you enjoy a hands-free, efficient experience with zero downtime. Once you’ve mastered how to get the TA11672 SSY to auto connect, it’ll feel like a weight has been lifted off your shoulders!
Understanding the TA11672 SSY
Before we jump into the auto-connect feature, let’s take a quick look at what the TA11672 SSY to Auto Connect actually is. It’s a specialized device known for its robust connectivity options, compact design, and advanced firmware that supports a range of networking protocols. But what sets it apart? Well, here are a few key features:
- Multi-Platform Compatibility: Works seamlessly across operating systems like Windows, macOS, and Linux.
- Low Latency: Ideal for streaming, gaming, or real-time data transfers.
- Energy Efficient: Doesn’t hog power, which makes it great for long-term use.
But all these features fall short if the auto-connect option doesn’t function properly. That’s why we’re here to solve it!
How to Set Up the TA11672 SSY to Auto-Connect
Setting up the TA11672 SSY to auto connect may seem tricky, but it’s straightforward once you know the steps. Here’s a handy guide to get you started:
1. Check Device Compatibility
First things first, make sure your device is compatible with the TA11672 SSY to Auto Connect . Whether you’re using it with a laptop, smartphone, or desktop, this will prevent future headaches. Most modern operating systems (OS) support it, but older ones might require updates or patches.
- For Windows, ensure you’re running Windows 10 or later.
- For macOS, anything from Mojave onwards works just fine.
- For Linux, any version post-2016 should have no issues.
2. Install Necessary Drivers
Some devices might require specific drivers for the TA11672 SSY to Auto Connect function correctly. You can usually find these on the official website of the manufacturer. Once installed, your device will automatically detect the SSY and prompt for a connection.
3. Configure Network Settings
Here’s where the magic happens. Navigate to your network settings and look for the ta11672 SSY to Auto Connect under the available networks list. Click on it, and then make sure to toggle the ‘Auto Connect’ button. This will ensure that your device automatically reconnects each time it’s within range.
- For Windows: Go to Settings > Network & Internet > Wi-Fi > Manage Known Networks. Find TA11672 SSY and enable ‘Connect automatically when in range’.
- For macOS: Open System Preferences > Network > Wi-Fi. Select TA11672 SSY from the list and check ‘Remember networks this computer has joined’.
- For Linux: Open Network Settings, select the ta11672 SSY to Auto Connect , and tick the ‘Connect automatically’ box.
4. Test the Auto-Connect Feature
Now it’s time to test the auto-connect functionality. Restart your device or move out of range and return to see if the auto-connect kicks in. If everything is set up correctly, your device should connect automatically without you needing to lift a finger.
Troubleshooting Auto-Connect Issues
Even though the setup is fairly simple, sometimes you might run into roadblocks. Don’t worry, we’ve got a few troubleshooting tips to help smooth things over.
1. Network Conflicts
One common issue is that your device might be trying to auto-connect to a different network. To fix this, forget any unnecessary networks from your device’s list.
- In Windows: Go to Settings > Network & Internet > Wi-Fi > Manage Known Networks. Remove any unwanted networks.
- On macOS: Open System Preferences > Network > Wi-Fi. Click ‘Advanced’ and remove unused networks.
- For Linux: Access Network Settings and delete unused network profiles.
2. Driver Updates
Outdated drivers can mess with the auto-connect feature. Regularly updating your drivers ensures that you have the latest fixes and compatibility options.
- Visit the official website of your device’s manufacturer for the latest drivers.
- Check for firmware updates specifically related to auto-connect functionality for the ta11672 SSY to Auto Connect .
3. Device Proximity
Make sure you’re within the effective range of the TA11672 SSY. While it has a decent range, walls or other obstacles could weaken the signal, leading to failed auto-connect attempts.
FAQs
1. Why won’t my TA11672 SSY auto-connect?
If your ta11672 SSY to Auto Connect isn’t auto-connecting, check for network conflicts, outdated drivers, or range issues. Ensure that the ‘Auto Connect’ option is enabled in your device’s network settings.
2. Can I use the TA11672 SSY on multiple devices?
Yes! The TA11672 SSY supports multi-device connectivity. Just remember to enable auto-connect on each device separately.
3. Does auto-connect drain more battery on mobile devices?
The TA11672 SSY is energy-efficient, so enabling auto-connect won’t have a significant impact on your battery life. However, staying connected to Wi-Fi networks in general might use up some battery.
4. Is the auto-connect feature secure?
Absolutely. The ta11672 SSY to Auto Connect uses encrypted connections, so your data is safe. Just make sure you’re using a strong password for your network.
Best Practices for Maximizing Connectivity
While the auto-connect feature of the TA11672 SSY to Auto Connect is pretty reliable, you can take a few extra steps to ensure it’s always running smoothly:
- Update firmware regularly: Firmware updates often come with bug fixes that improve the auto-connect function.
- Reboot occasionally: Sometimes, a simple reboot of the device or the TA11672 SSY can clear out temporary issues.
- Keep devices up-to-date: Ensure that all connected devices are running the latest software version to maintain compatibility.
- Use quality network hardware: If you’re constantly dealing with dropped connections, upgrading your router or using a Wi-Fi extender might be worth it.
Mastering the TA11672 SSY to auto connect can feel like a victory in the never-ending battle for seamless connectivity. With the right setup, troubleshooting tricks, and best practices, you’ll be able to set it up and forget about it—letting the device do all the heavy lifting. In this fast-paced, digital world, having a reliable auto-connect feature is a small step toward a more streamlined life.