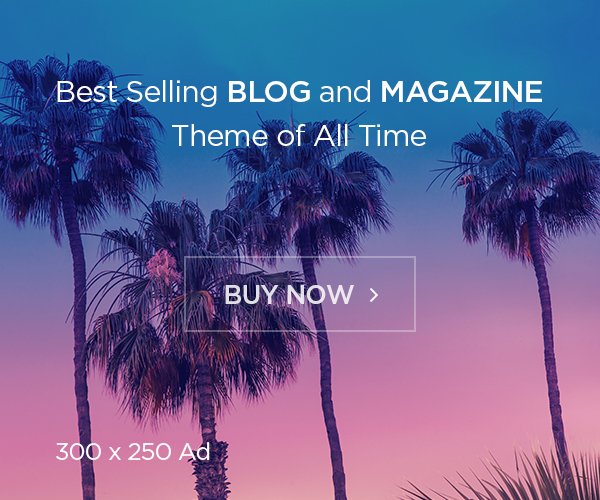Table of Contents
ToggleIntroduction
Upgrading to Windows 11 has become the talk of the tech world, but for users of specific devices like the How to Change Cardpop L 82v8 EMMC/B to Windows 11, the process can be a little tricky. If you’re one of those people looking to make the switch, you’re in the right place! We’ve crafted this comprehensive guide that’ll walk you through the whole process from start to finish. Whether you’re tech-savvy or someone who just follows instructions, we’ve got you covered.
So, if you’re ready to give your Cardpop L 82v8 a shiny new Windows 11 look, let’s dive in!
What is the Cardpop L 82v8 EMMC/B?
Before we start the process, let’s understand the device we’re dealing with. The Cardpop L 82v8 is a lightweight, affordable device that’s been built with an embedded MultiMediaCard (EMMC) storage system. This kind of storage is common in lower-cost devices as it’s fast and efficient, but upgrading the OS can sometimes present unique challenges. Due to its modest storage, there are certain limitations you need to know before you jump right into the upgrade process.
Why Switch to Windows 11?
Windows 11 comes packed with new features like improved multitasking, enhanced security, and a sleek, modern interface. If you’re still using Windows 10 or an earlier version, you’ll notice some serious improvements in both performance and usability once you make the change. Plus, it’s future-proof—Microsoft is shifting more focus to Windows 11 updates, which means better support moving forward.
Now that we’ve gotten the basics out of the way, let’s get into the nitty-gritty!
Preparing for the Windows 11 Upgrade
1. Check System Requirements
First things first, you can’t just slap Windows 11 onto any old device. There are certain requirements that need to be met. Thankfully, most How to Change Cardpop L 82v8 EMMC/B to Windows 11 models should pass, but let’s make sure of that.
Minimum Requirements for Windows 11:
- Processor: 1 GHz or faster with at least 2 cores on a compatible 64-bit processor
- RAM: 4 GB or more
- Storage: 64 GB or larger storage device
- System Firmware: UEFI, Secure Boot capable
- TPM: Trusted Platform Module (TPM) version 2.0
- Graphics: DirectX 12 compatible graphics / WDDM 2.x
Since the Cardpop L 82v8 EMMC/B is known for its EMMC storage, make sure you have enough free space available—64 GB or more is key here!
2. Back Up Your Data
Let’s be real—you don’t want to lose your files, photos, or settings. Before anything else, make sure you back up everything. The best options here are to use cloud services like OneDrive or Google Drive, or simply copy your important files to an external drive. Once backed up, you’re all set for the next step.
How to Change Cardpop L 82v8 EMMC/B to Windows 11
Now comes the fun part: upgrading to Windows 11! Follow these steps carefully, and you’ll be enjoying the new OS in no time.
3. Create a Bootable USB Drive
To install Windows 11 on the Cardpop L 82v8, you’ll need to create a bootable USB drive. Here’s how:
- Download the Windows 11 ISO: Head over to the official Microsoft website and download the ISO file for Windows 11. Make sure to choose the right version for your system.
- Use a USB Drive: You’ll need at least 8 GB of storage. Plug the drive into your computer.
- Download the Media Creation Tool: Microsoft provides this tool for creating a bootable drive. Run the Media Creation Tool and follow the prompts to burn the ISO file to your USB drive.
That’s it! Your USB drive is now ready.
4. Adjust BIOS Settings
To make sure your Cardpop L 82v8 boots from the USB, you’ll need to tweak some BIOS settings. This is easier than it sounds, don’t worry!
- Access BIOS: Restart your device and press the designated key (usually F2, F10, or Del) to enter the BIOS menu.
- Change Boot Order: Find the boot order settings and make sure that your USB drive is the first boot option.
- Enable UEFI & Secure Boot: Windows 11 requires UEFI, so make sure that this is enabled in your BIOS settings. Also, enable Secure Boot while you’re at it.
Once you’ve adjusted the settings, save and exit BIOS.
5. Start the Windows 11 Installation
With the bootable USB drive inserted and your BIOS settings configured, restart your device. You should see the Windows installation screen pop up. Here’s what to do next:
- Follow the Prompts: Choose your language, region, and time zone.
- Select ‘Custom Installation’: When prompted, select the custom installation option to install a fresh copy of Windows 11.
- Select the Partition: Pick the partition you want to install Windows on. If needed, format the partition beforehand to free up space.
6. Install Drivers and Software
Once Windows 11 is installed, you might notice that not everything works perfectly. That’s because the drivers need to be updated. Head to the Cardpop official website (or use a driver update tool) to download the latest drivers for Windows 11.
After installing the drivers, it’s a good idea to re-install your essential software like Office, antivirus, and anything else you need for day-to-day use.
Common Issues and FAQs
Upgrading isn’t always smooth sailing, especially when dealing with the Cardpop L 82v8. Here are a few frequently asked questions that might help if you hit any snags.
Q: What if I don’t have enough space on my EMMC storage?
A: If you’re running low on space, you might need to clear up some files or uninstall unnecessary applications. Alternatively, using an external hard drive as temporary storage during the upgrade might help!
Q: My Cardpop isn’t recognizing the USB drive. What should I do?
A: This is usually due to incorrect BIOS settings. Double-check that UEFI is enabled, and ensure the USB drive is listed as the first boot option.
Q: Can I downgrade back to Windows 10 after upgrading?
A: Yes, but you need to act quickly. Windows 11 gives you a 10-day window where you can easily roll back to Windows 10. After that, it becomes trickier, and you might need to perform a clean installation.
Q: Will upgrading to Windows 11 void my warranty?
A: It depends on your manufacturer’s warranty policies. In most cases, simply upgrading the operating system won’t void your warranty, but it’s always worth checking beforehand.
Conclusion
Upgrading your Cardpop L 82v8 EMMC/B to Windows 11 isn’t as daunting as it might seem. By following the steps we’ve laid out—creating a bootable USB, adjusting BIOS settings, and installing drivers—you’ll be up and running with the latest OS in no time. Just remember to back up your data, check your storage space, and follow the steps carefully. If you run into any issues, the FAQ section should help you troubleshoot your way out.
Enjoy your fresh Windows 11 experience and all the improvements it brings to your Cardpop L 82v8!
With this guide in hand, you’ll have no problem figuring out how to change Cardpop L 82v8 EMMC/B to Windows 11. Go ahead and make the leap—you won’t regret it!