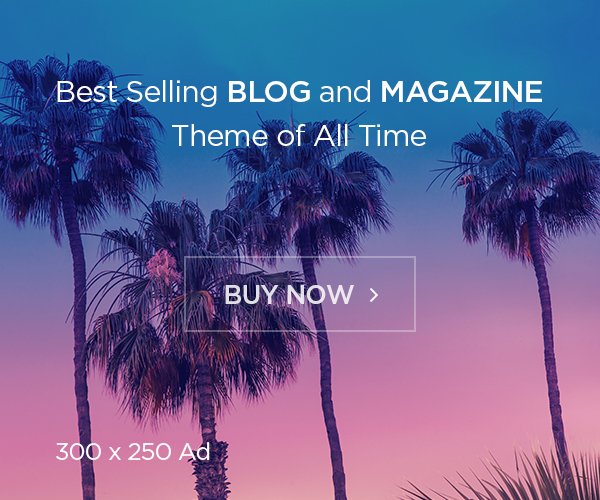Trader Joe’s has become a staple for grocery shoppers who appreciate unique, high-quality food products at affordable prices. With a wide array of options and seasonal items, staying organized can be a challenge. Creating a shopping list, especially one with Trader Joe’s food codes, is a game-changer for efficient shopping. In this guide, we’ll show you how to create a comprehensive shopping list in Excel, complete with product codes and a database to make your shopping experience smoother.
Table of Contents
ToggleWhat are Trader Joe’s Food Codes?
Trader Joe’s uses a unique system of food codes to organize their inventory. Every product has a specific code that helps streamline inventory tracking, making it easy for the store to manage product availability and pricing. While most shoppers overlook these codes, they can be incredibly useful for organizing your own shopping list, especially if you shop regularly at Trader Joe’s.
For example, the food code for a product like Trader Joe’s Organic Peanut Butter could look something like “12345,” which corresponds to this item in the store’s database. If you start including these codes in your shopping list, you can easily cross-reference them for future shopping trips, ensuring you grab the exact product you need.
Why Use Excel for Your Shopping List?
Excel is a versatile tool that can help you create a highly organized and easily updatable shopping list. Unlike mobile apps that have fixed features, Excel allows you to tailor your shopping list exactly how you want it. You can create columns for product names, food codes, price, and even categories (e.g., dairy, frozen, snacks). Once your shopping list is set up, sorting and filtering options make it easy to adjust your list based on what’s in stock or what’s on sale.
Building Your Trader Joe’s Food Code Database
The first step in creating an efficient Trader Joe’s shopping list is to build a database of products and their corresponding codes. You can start by recording the product codes from your recent Trader Joe’s purchases or product labels. Create columns in Excel for product name, food code, price, category, and any other information relevant to your shopping habits.
Once you have this database, linking it to your shopping list is easy. By using Excel functions like VLOOKUP, you can quickly pull product details from your database into your shopping list by entering just the food code. This not only speeds up the process but also reduces errors when entering the products manually.
Optimizing Your Shopping List for Trader Joe’s
After setting up your shopping list, consider adding price tracking and seasonal product tracking. Trader Joe’s is known for its limited-edition and seasonal products, so maintaining a master list that includes these items can help you keep track of what’s available during specific times of the year.
You can also use Excel to compare prices over time, helping you track any changes in pricing at Trader Joe’s. This feature is especially useful for budget-conscious shoppers who want to keep an eye on their grocery spending.
Advanced Excel Features for Power Shoppers
If you’re an advanced Excel user, there are even more features you can leverage. For example, conditional formatting allows you to highlight high-priority items or color-code different categories, making it easier to spot the essentials when you’re in a rush. Pivot tables can give you a monthly breakdown of your spending, while macros can automate the process of updating your list after each shopping trip.
In conclusion, combining Trader Joe’s food codes with a well-organized shopping list in Excel is a great way to streamline your grocery shopping. With a little upfront effort to build your food code database and list, you’ll enjoy faster, more efficient trips to Trader Joe’s, and a more mindful shopping experience. Start small, and as you become familiar with Excel, your list will grow and evolve, providing greater convenience with each shopping trip.